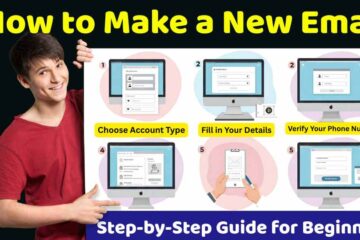Creating a new email address on your iPhone is quick and easy, whether you want a new iCloud, Gmail, Outlook, or other email account. Follow this step-by-step guide to set up a new email address directly from your iPhone.
Why Create a New Email Address on iPhone?
- Separate personal and professional emails
- Improved organization and spam reduction
- Access to Apple’s iCloud features (if using iCloud Mail)
- Seamless integration with iPhone’s Mail app
Step 1: Choose an Email Provider
Before creating a new email address, decide which provider you prefer:
- iCloud Mail (Apple’s free email service)
- Gmail (Google’s email service)
- Outlook/Hotmail (Microsoft’s email service)
- Yahoo Mail
For this guide, we’ll cover setting up iCloud Mail (Apple’s default email) and Gmail (Google’s email).
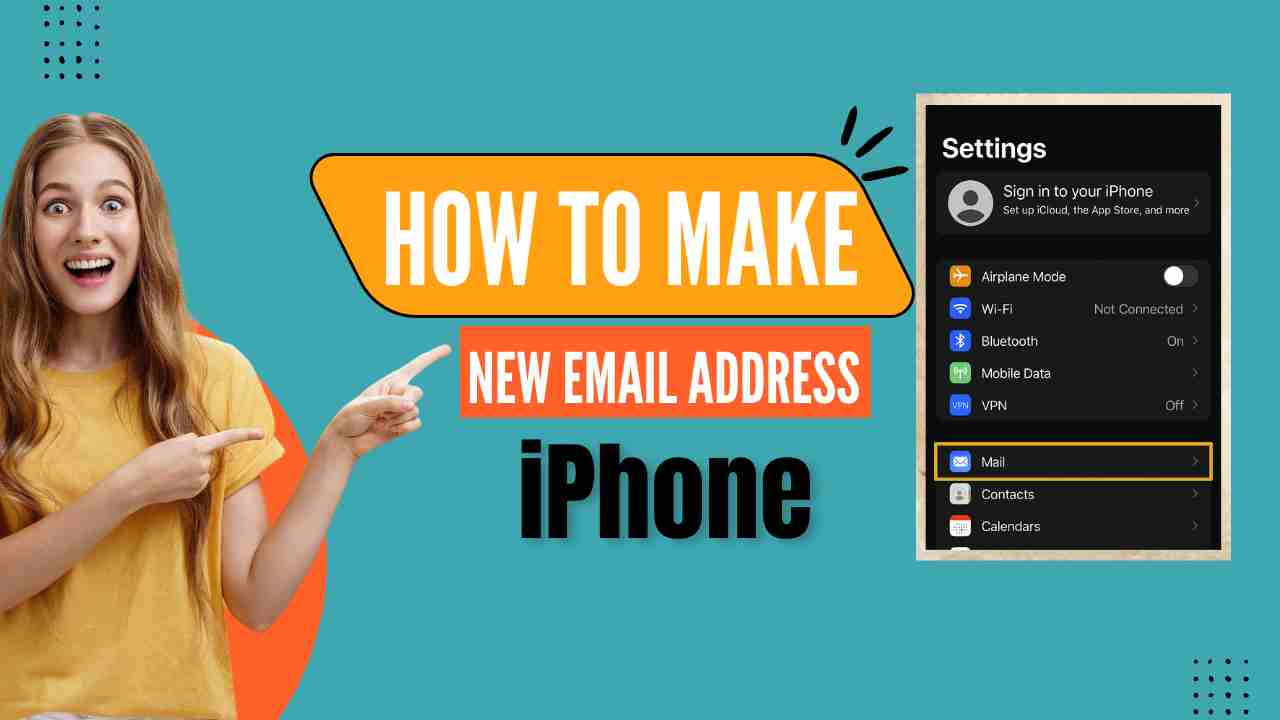
Method 1: Create a New iCloud Email Address on iPhone
Step 1: Open iPhone Settings
Tap the Settings app on your iPhone’s home screen.
Step 2: Tap Your Apple ID (Top of Settings)
Select your name at the top of the Settings menu.
Step 3: Select “iCloud”
Scroll down and tap iCloud.
Step 4: Tap “Create Email Address”
If you don’t have an iCloud email, tap “Create Email Address” and follow the prompts.
Step 5: Choose Your Email & Finish Setup
- Enter your desired email prefix (e.g., yourname@icloud.com)
- Follow Apple’s verification steps
- Your new iCloud email will now be active!
Method 2: Create a New Gmail Address on iPhone
Step 1: Download the Gmail App (or Use Safari)
Open the App Store, search for Gmail, and install it. Alternatively, visit Gmail.com in Safari.
Step 2: Open Gmail & Tap “Create Account”
- Launch the Gmail app
- Tap “Create Account” and select “For myself” or “For business”
Step 3: Enter Your Details
Fill in:
- First & last name
- Desired email address (e.g., yourname@gmail.com)
- Password & recovery info
Step 4: Verify Your Account
- Google will send a verification code to your phone or alternate email
- Enter the code to activate your new Gmail
Step 5: Add Gmail to iPhone Mail App (Optional)
To access Gmail in Apple’s Mail app:
- Go to Settings > Mail > Accounts > Add Account
- Select Google and sign in
Conclusion
Now you know how to make a new email address on iPhone using iCloud or Gmail. Whether for work, personal use, or better organization, setting up a new email is simple. Follow these steps, and you’ll have a new inbox ready in minutes!
📩 Need help? Drop a comment below!
Can I create multiple email addresses on iPhone?
Yes! You can set up multiple email accounts (iCloud, Gmail, Outlook, etc.) in the iPhone Mail app.
Is an iCloud email free?
Yes, Apple provides a free @icloud.com email with 5GB of storage.
How do I delete an email address from my iPhone?
Go to Settings > Mail > Accounts, select the email, and tap “Delete Account”.